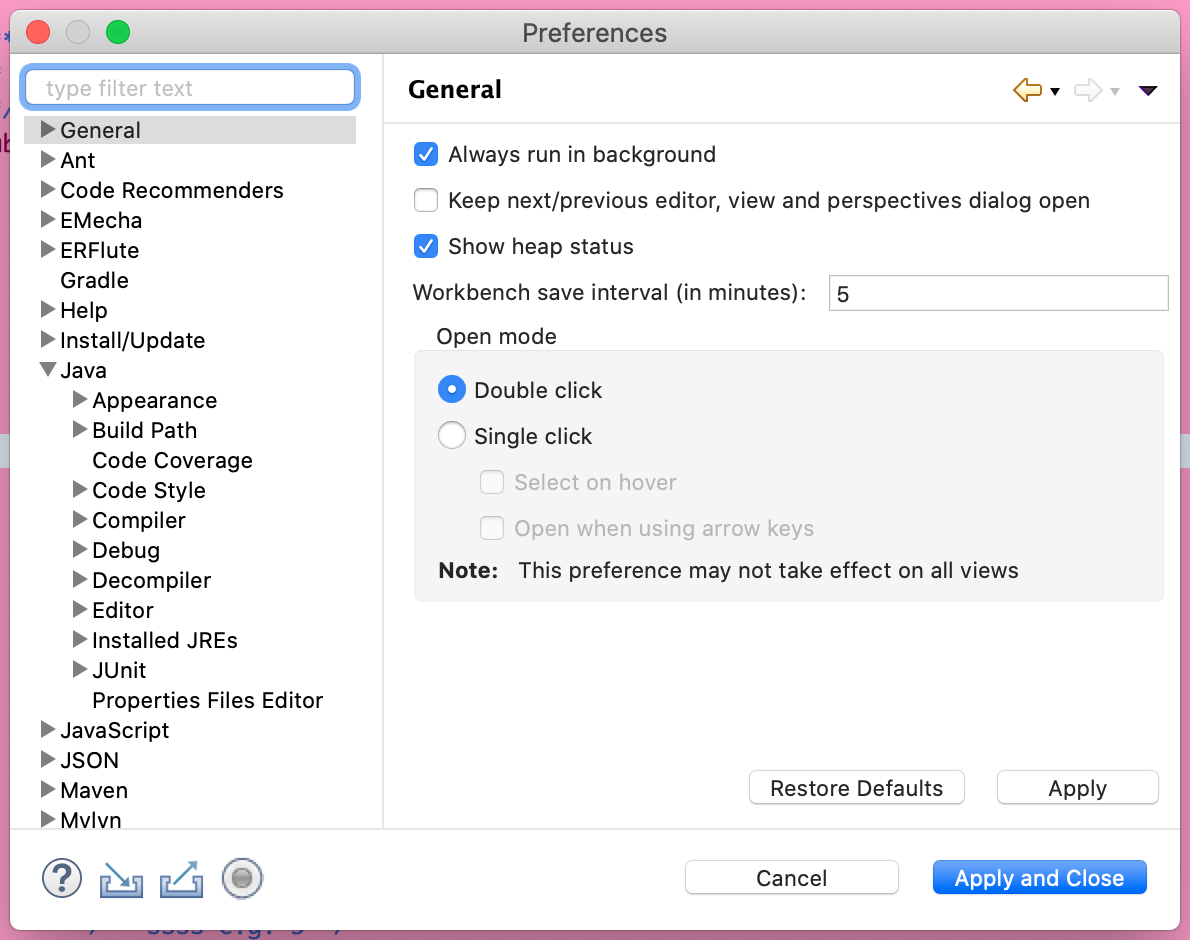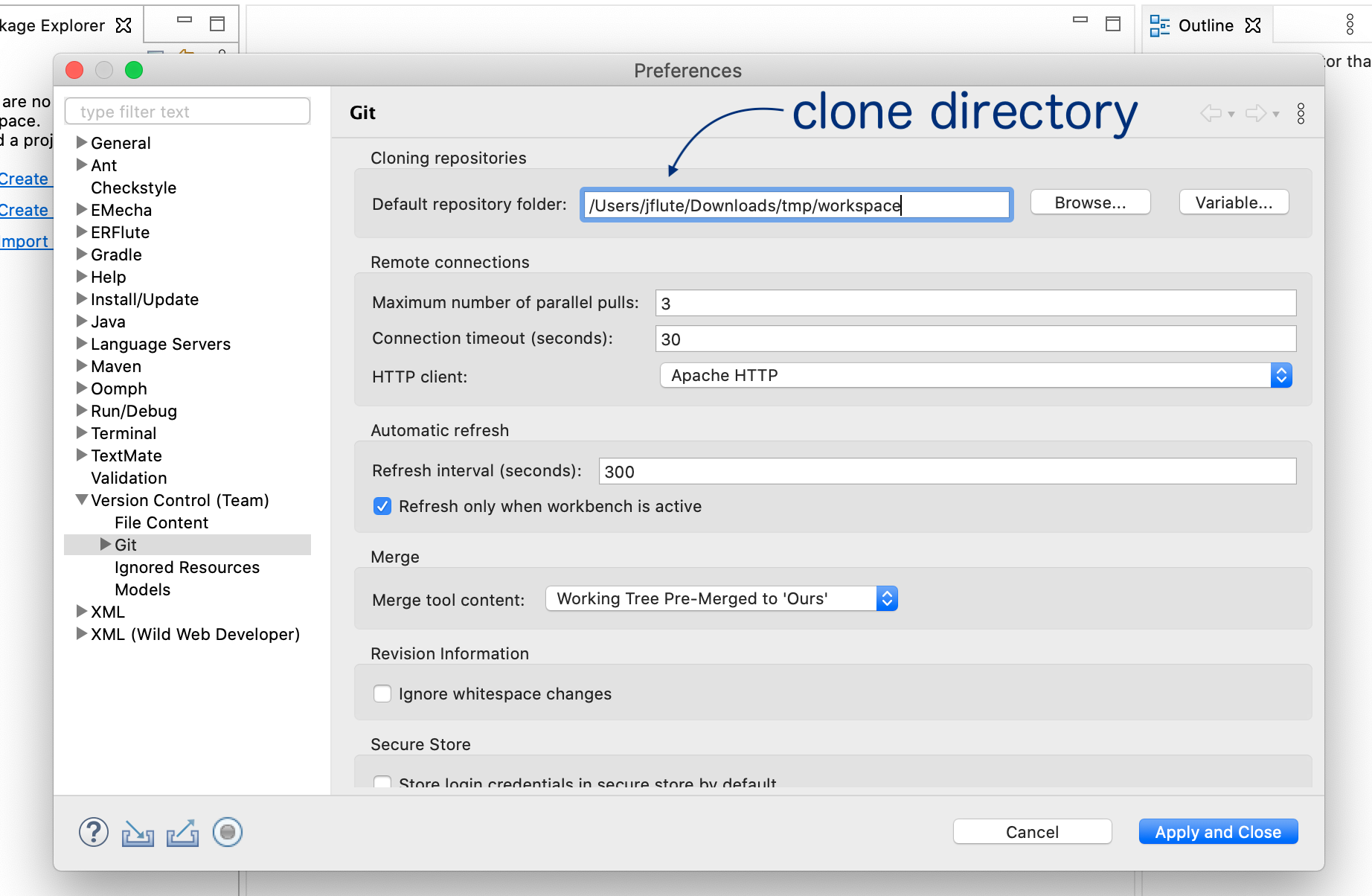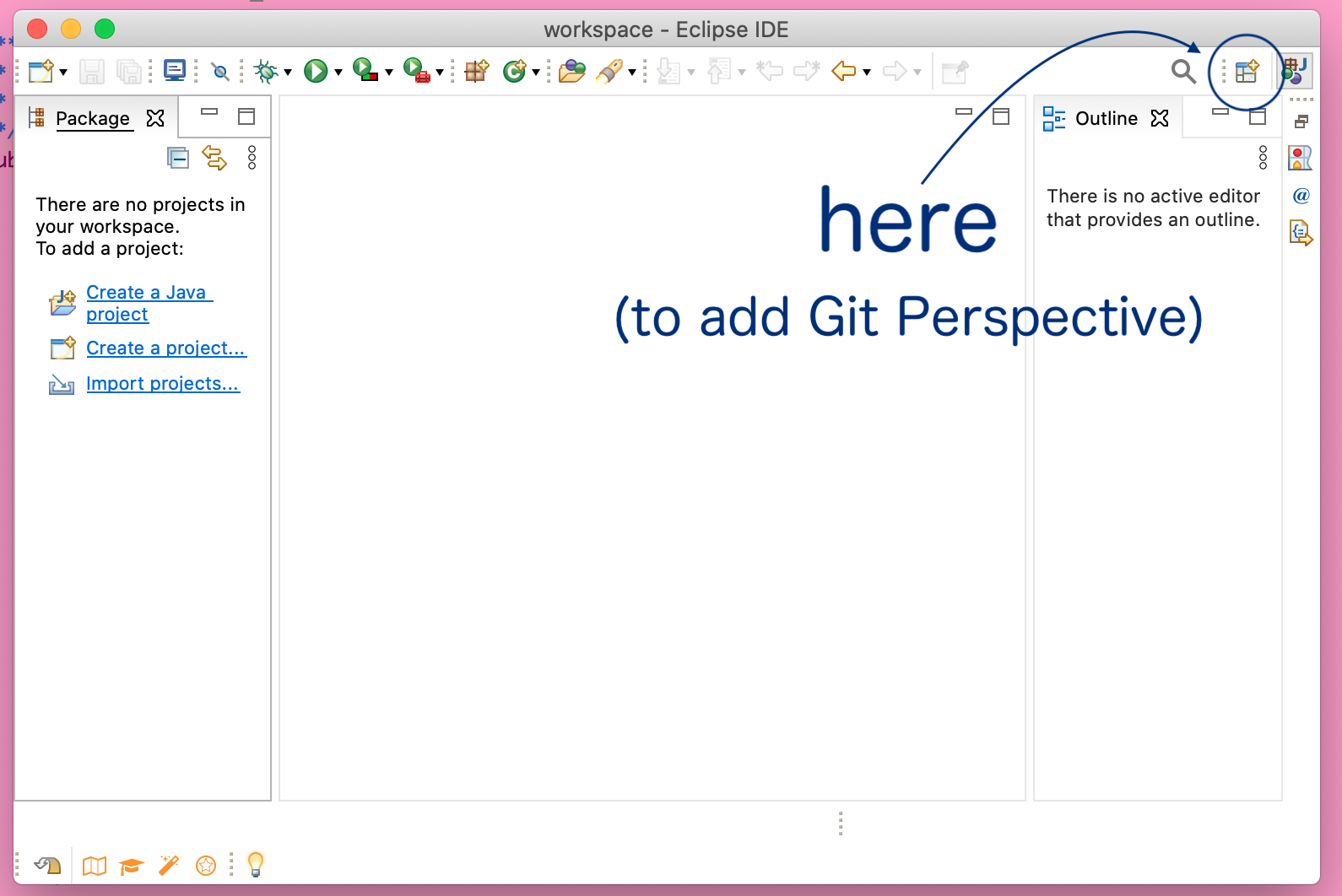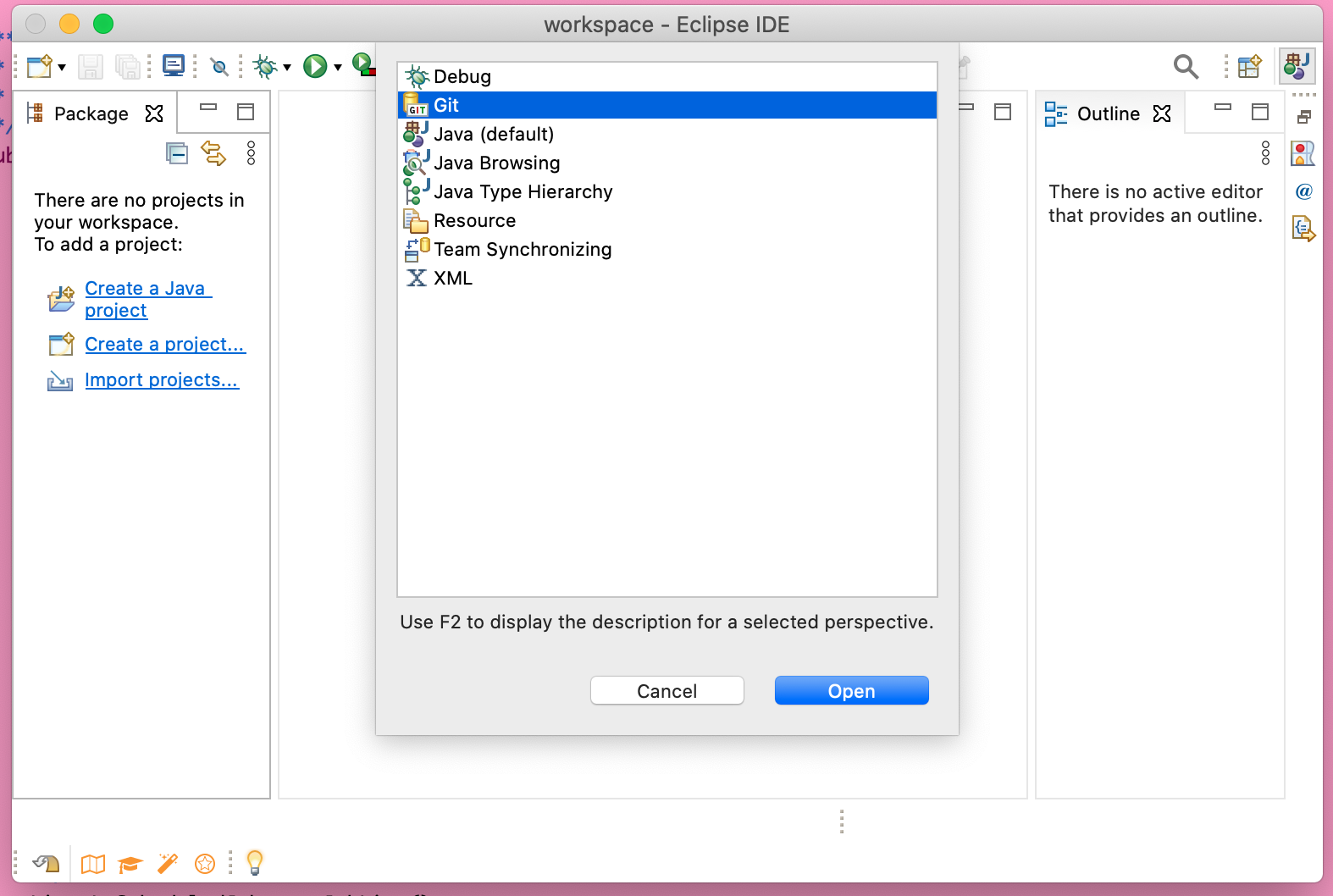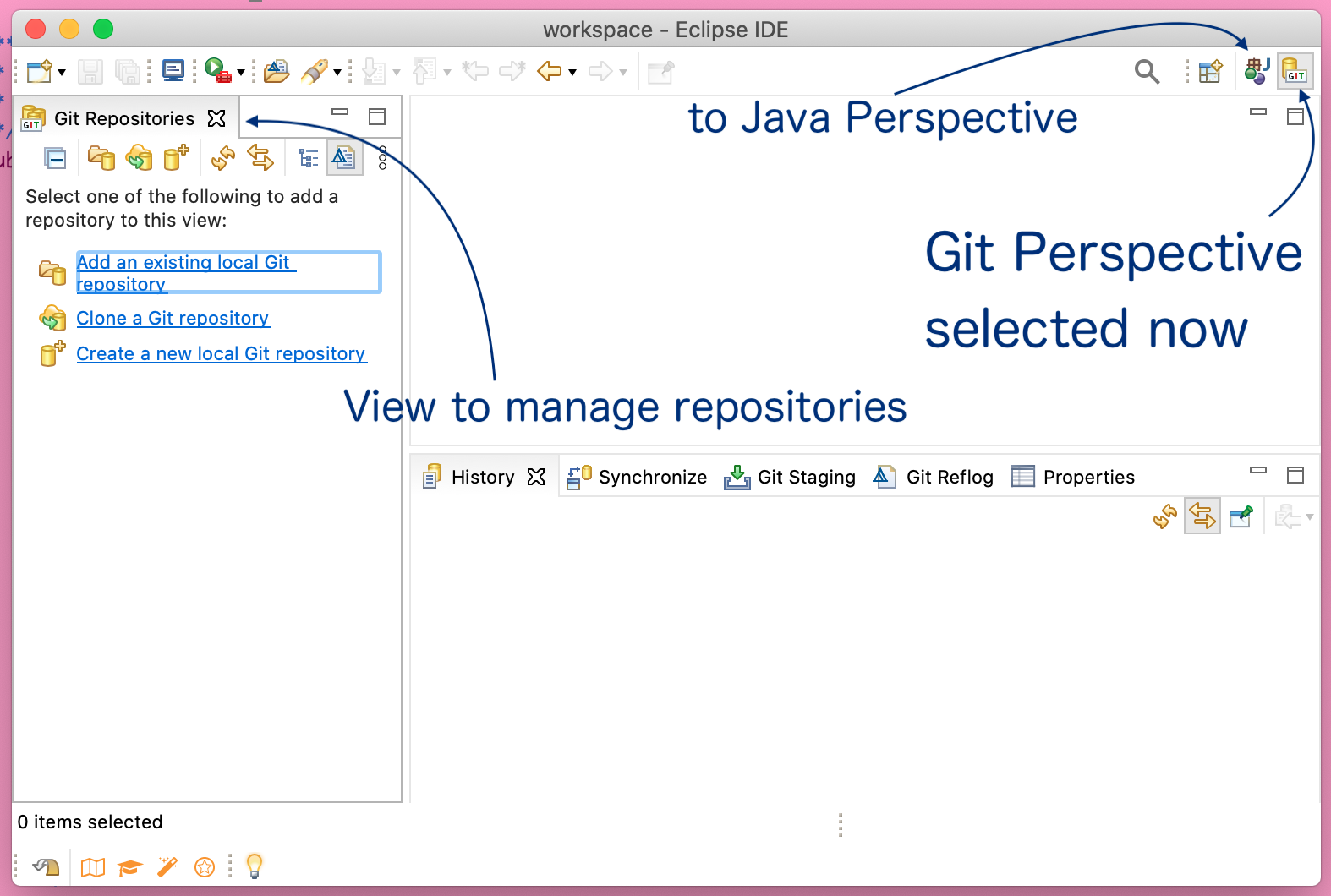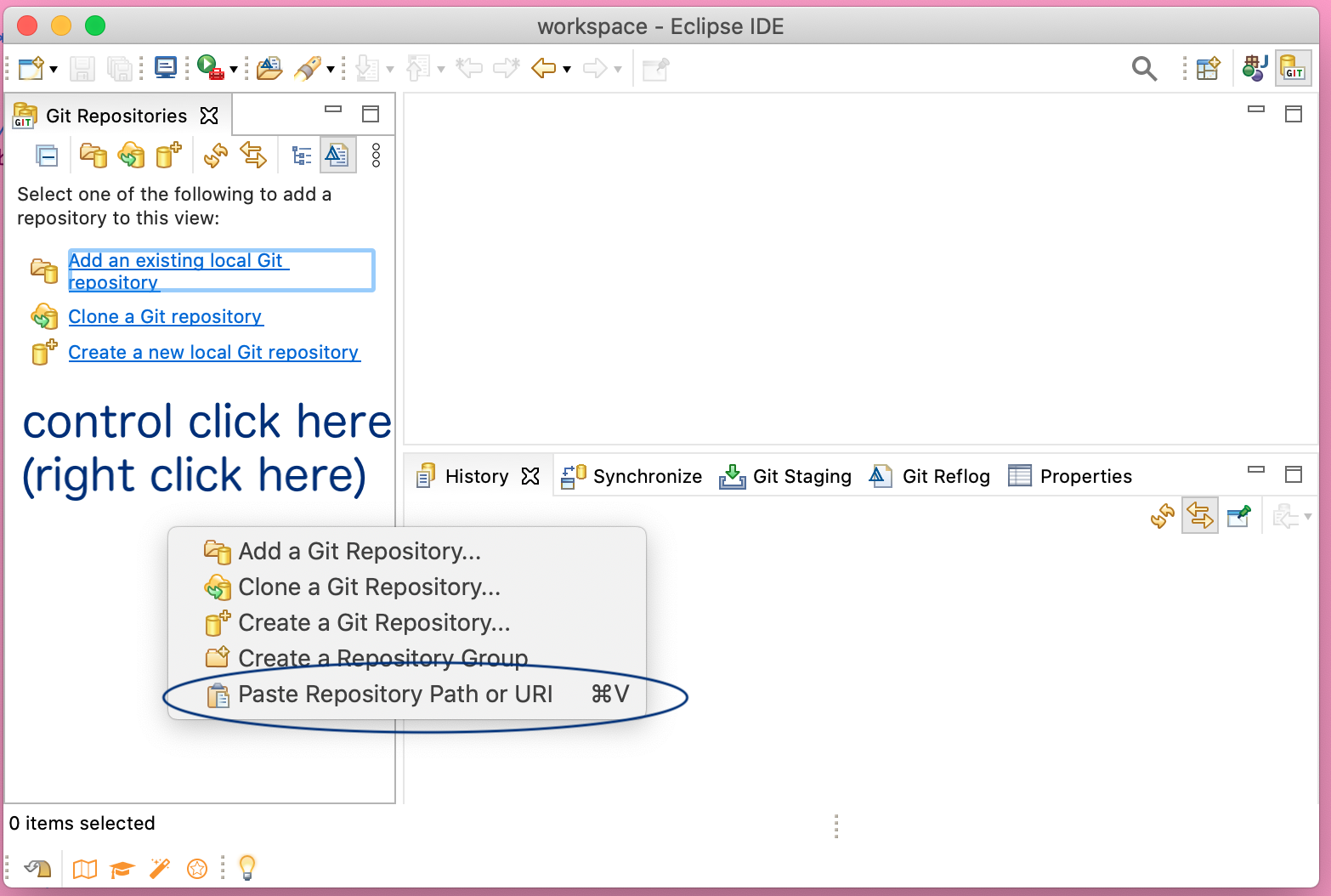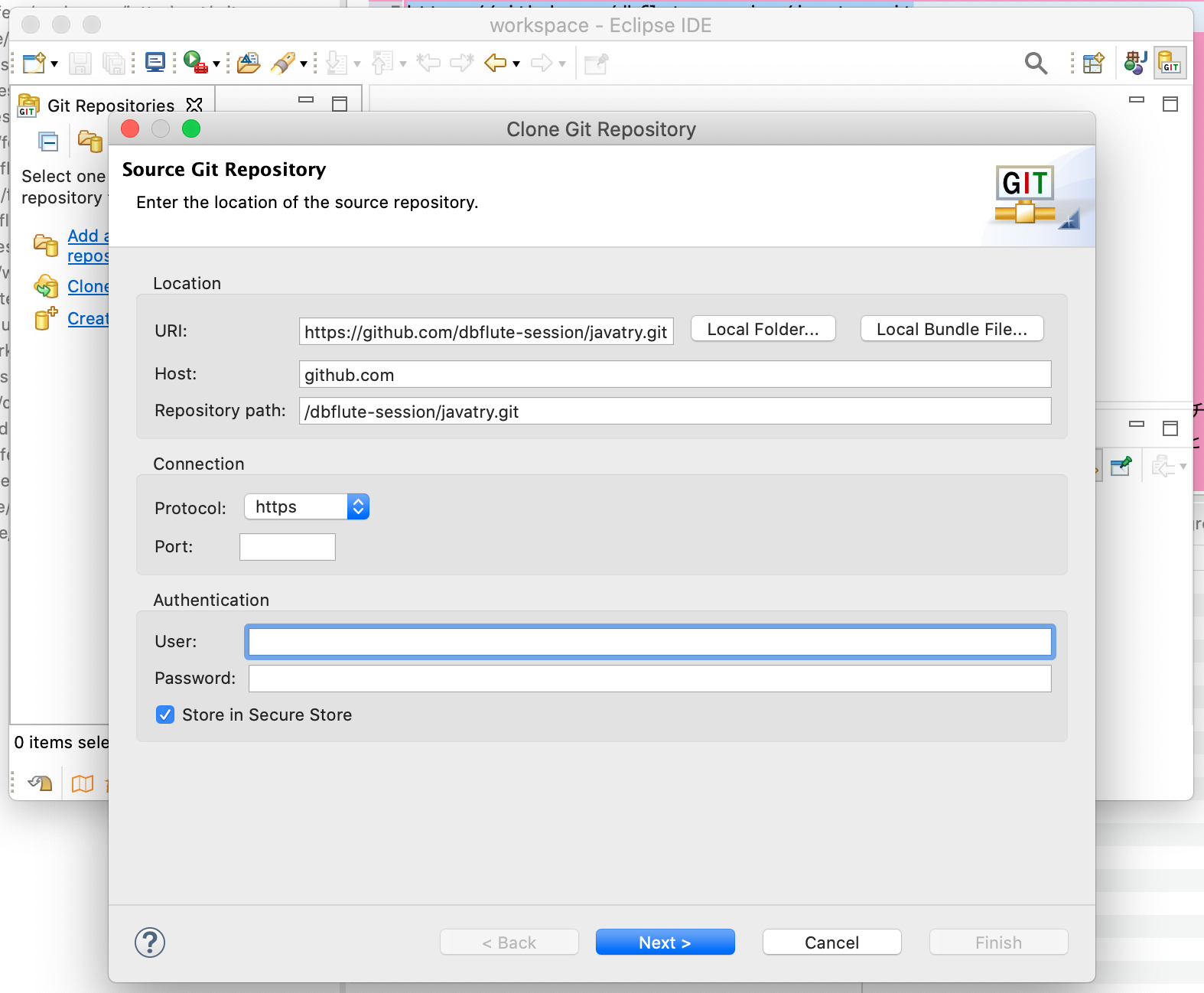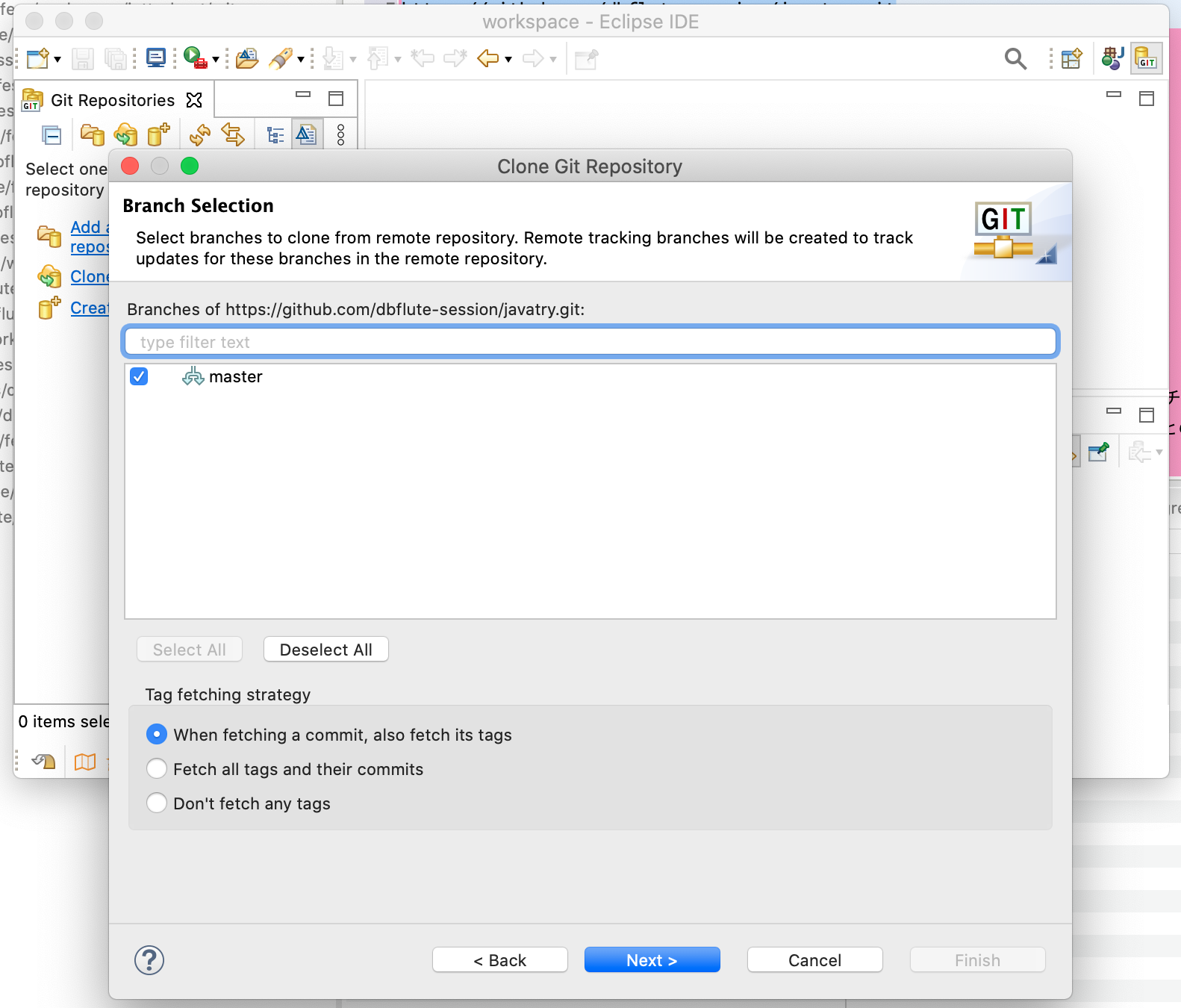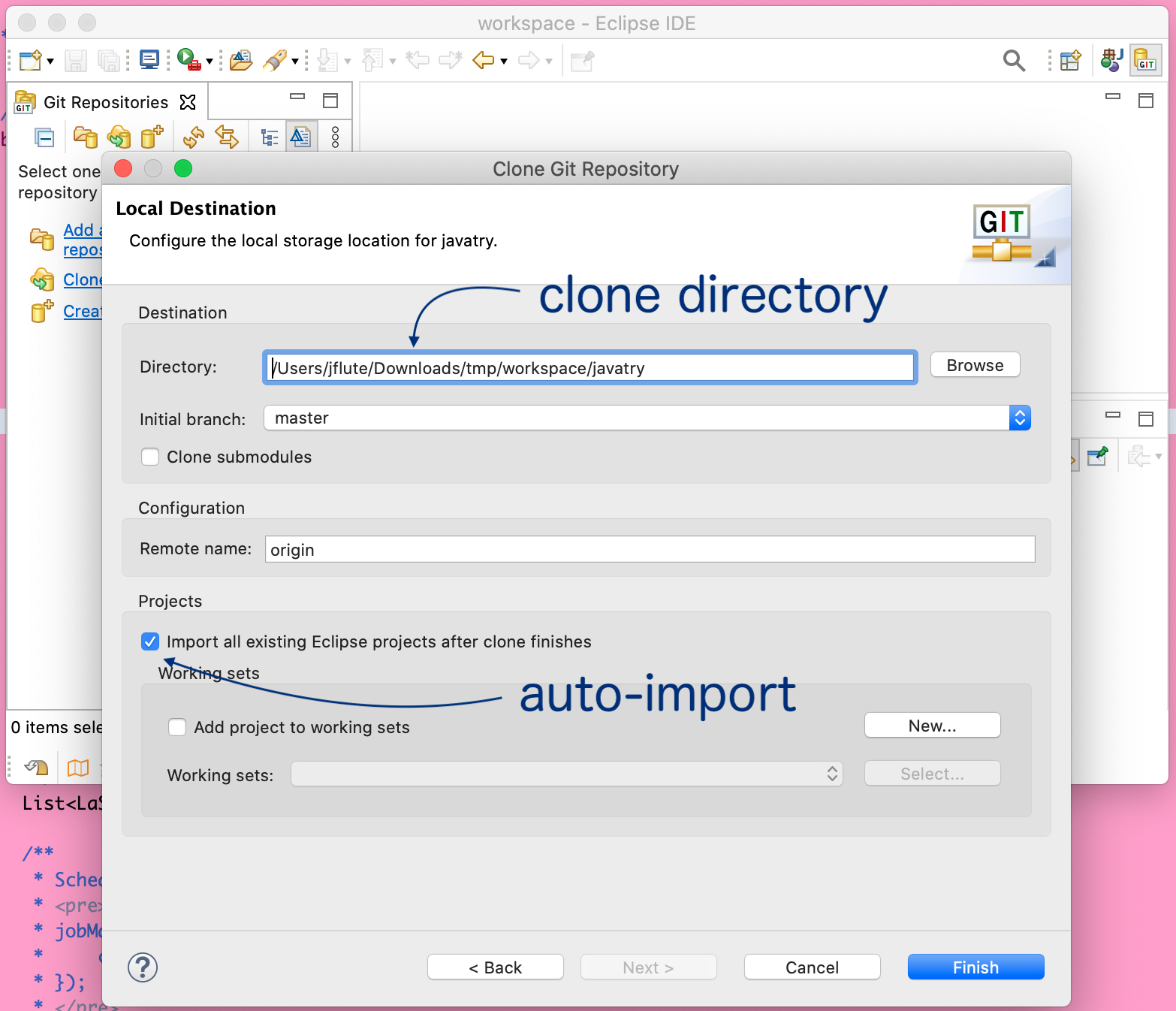Eclipseでgit clone
コミットやプッシュなどの日常Git操作は別ページです。ここではgit cloneのみを紹介しています。
- 組み込みのEGitプラグイン
- (0. clone先ディレクトリの設定)
- 1. Git Perspectiveを開く
- 2. Git Repositories Viewでペースト
- 3. git cloneウィザードでclone
組み込みのEGitプラグイン
ここでは、Eclipseに組み込まれている EGitプラグインを前提としています。
(おそらく)どのエディションでも組み込まれているので、新たにインストールする必要はないでしょう。(一番シンプルな for Java Developer で入っているので)
(0. clone先ディレクトリの設定)
まず、clone先ディレクトリの設定をしておきます。ワークスペース設定なので、同じワークスペースでの2回目以降のgit cloneのときは設定する必要はありません。
Eclipseのワークスペース設定である Preferences を開きましょう。
- Macなら
- command+,(カンマ) (メニューの Eclipse - 環境設定... と同じ)
- Windowsなら
- メニューの Window - Preferences
Version Control (Team) - Git の Default repository folder を、いま Eclipse で扱っている workspaceディレクトリにするのがオススメです。(workspaceディレクトリにgit cloneされるように)
Browse... ボタンから、workspaceディレクトリを選択しましょう。
※もし、自身のPC内でのclone先ポリシーがあるのであれば、それに合わせましょう。
1. Git Perspectiveを開く
右上の+アイコンで Git Perspective を Open します。
Git を選ぶと...
すると、Git Perspective が開き、右上の Perspective アイコンに Git が追加されます。 (ここで、Java Perspective と Git Perspective を行き来することができます)
2. Git Repositories Viewでペースト
まず、clone対象のGitリポジトリのURLをクリップボードにコピーしましょう。
このドキュメントでは、HTTPSを想定します。
- 想定されるURL形式
- https://[...]/[...][...].git
その状態で、Git Repositories View にて controlクリック (右クリック) でコンテキストメニューを表示して、Paste Repository Path or URI を選択します。 (Git Repositories View にカーソルを当ててペースト(Macならcommand+v)でもOKです)
すると、git cloneウィザード画面が表示されます。
3. git cloneウィザードでclone
Git Repositories Viewでペーストされてからの続きです。
3-1. リポジトリ基本情報を入力
Location, Connectionは自動で入力されます。あまり修正する必要はないでしょう。
Authentication の User, Password は、clone対象のGitリポジトリの認証情報を入れましょう。 (Github上のpublicリポジトリで、読み取りするだけであれば空欄でもOKです)
Store in Secure Store は、入力した認証情報を記憶するかどうか?です。 Commit や Pull するたびに認証情報を入れるのは少々手間だと思うので、チェックを付けておくと良いとは思います。
3-2. ブランチを選択
cloneするブランチを選択します。clone後にブランチを切り替えたりなどできるので、ここではそんなに気にせずデフォルトでも良いでしょう。
3-3. clone先の調整とimportのチェック
clone先ディレクトリは、Preferencesで設定したディレクトリが指定されています。それで問題なければ特に修正する必要はありません。
cloneするリポジトリに Eclipse の制御ファイル.projectが含まれているのであれば、cloneと同時に自動importすることもできます。 Import all existing Eclipse projects after clone finishes にチェックを付けましょう。 (わからなければ、とりあえずチェックを付けておくでも大丈夫です。"Importできるならする" という感じになります。DBFluteのExampleやハンズオンプロジェクトでは、大抵は.projectを含んでいます)
Finishすると clone されます。
Importも同時にやっている場合は、その時点で依存ライブラリのダウンロードなども実行される可能性があるので少々時間がかかるかもしれません。
Password Hintについてのダイアログが出てくる可能性がありますが、特に Password Hint が不要であれば(わからないのであれば) "No" で良いでしょう。
3-4. cloneされたことを確認
Git Repositories View に clone されたリポジトリが表示されていればOKです。
3-5. Java Perspectiveに戻る
右上のアイコンを押して、Java Perspective へ戻りましょう。
自動importされていれば、Package Explorer に clone したプロジェクトが展開されています。
もし Package Explorer に何もなければ、自動importはされていないので、メニューの File - Import... から手動で import しましょう。